Technical Support FAQs
If you have not found the solution you need among the FAQs available, open a help incident or request a new FLVS Help Center (Service Now) account. Email [email protected] for additional questions.
For a list of supported operating systems, browsers and plugins or if you want to run a system check, please visit https://www.flvs.net/student-resources/system-requirements.
1. Click Help Ticket
2. If you already have an FLVS Help Center account, login.
3. If not, scroll down to “Request a user account”, then click on the “self-registration form.”
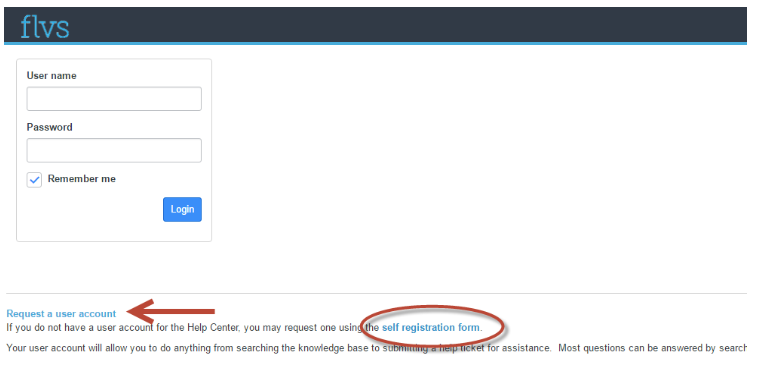
4. Enter all required information
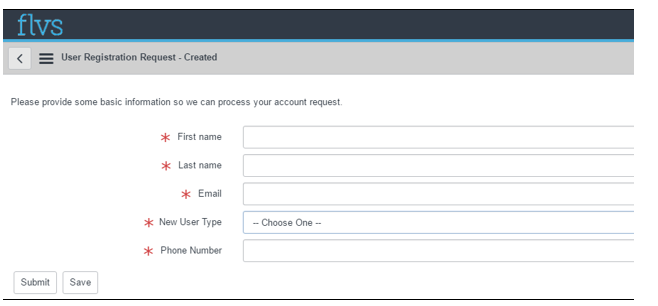
5. Select the appropriate user type.
6. Once complete, click “submit.”
7. You will receive an email with your temporary password with the subject line “Your Virtual School User Information”
8. Upon log in with your temporary credentials, the system will prompt you to change your password.
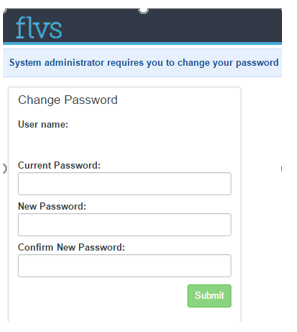
9. Once your password has been updated, you will be directed to the self-service home page, where you can submit your request.
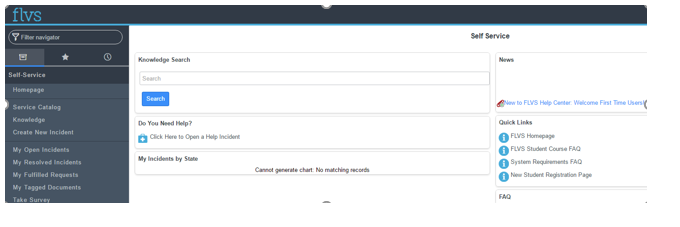
I forgot my FLVS Help Center (Service Now) password…
Step 1: Navigate to the Help Center
Step 2: Click on 'reset your password here' in the middle of the page
Step 3: Follow the instructions on the following page in order to reset your FLVS Help Center (Service Now) password
Students need to first try another browser. If this does not correct the issue, please contact us for assistance by submitting a Help Ticket or contact the Help Center at 1.800.374.1430 and select Option #2.
The "Oops! You are not authorized..." message is a result of a system error during the registration process. At this point, you will need to submit a help incident to resolve the issue. If you receive this message when trying to complete your registration for courses, please follow the steps below:
1. Navigate to the Help Center
2. Please log-in using your Help Center account. If you do not have an account, please select Self Registration Form. Also, if you do not remember your password, please select the Reset Your Password Here to recover your account password.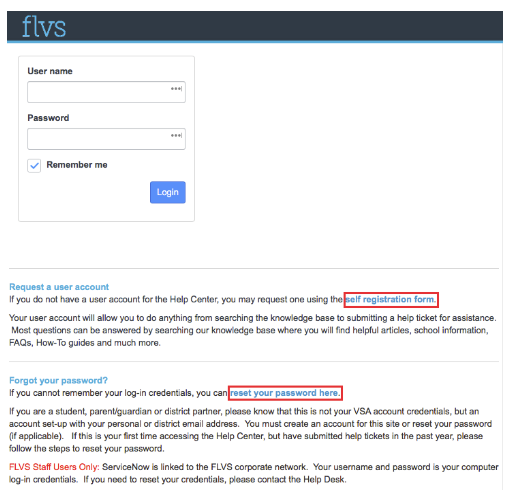
3. Once you log-in to your account, select Service Catalog.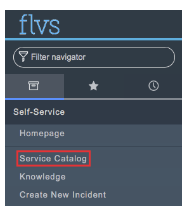
4. Select I received an Oops! message while registering in the Student Assistance (FLVS Flex or Franchise) catalog.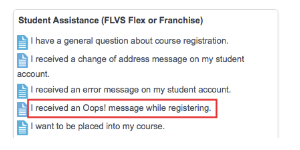
5. When submitting the incident, please include the following information:
- The name that was entered for the account before the Oops! message occurred.
- The username that was entered for the account before the Oops! message occurred.
- The URL on which the Oops! message occurred.
- The web browser used when the Oops! message occurred.
- The page you were on when the Oops! message occurred (i.e. entering the phone number, entering your home address, going to the next page, etc.).
6. Once this information is entered on the incident, select Submit.
7. A FLVS Help Center representative will contact you shortly to offer the additional assistance.
The “Oops” error message is a symptom of a corrupt account.
If you receive this error while attempting to register for FLVS courses, please contact us at 800-374-1430, option #2, or submit a help ticket to request assistance.
Firefox
- In the Tools or History menu, select Clear Recent History.
- If the menu bar is hidden, press the Alt button on your keyboard to make it visible.
- In the Time range to clear: drop-down menu, select the desired range
- If you want to clear your entire cache, select Everything
- Select the down arrow next to Details to choose which elements of the history to clear
- Select Clear Now.
Internet Explorer 9 and 10
- In the Tools menu, select Delete Browsing History...
- If the menu bar is hidden, press the Alt button on your keyboard to make it visible.
- Unselect Preserve Favorites website data
- Select the following:
- Temporary Internet files and website files,
- Cookies and website data
- History
- Click Delete
Chrome
- In the browser bar, enter chrome://settings/clearBrowserData
- Select the items you want to clear (i.e. Browsing history, Download history, Cached images and files, etc.).
- In the Obliterate the following items from: drop-down menu, you can choose the period of time for which you want to clear cached information.
- If you want to clear your entire cache, select the beginning of time.
- Select Clear browsing data.
Safari
- In the History menu, select Clear History...
- Select Clear on the Are you sure you want to clear history? popup window
Mobile Safari for iPhone OS (iPhone, iPod touch, iPad)
To clear cache and cookies:
- On the home screen, select Settings
- Select Safari
- At the bottom of Safari's settings screen, select Clear cookies and data, or Clear Cookies and Clear Cache.
- Confirm when prompted.
To clear history:
- On the home screen, select Safari.
- At the bottom of the screen, select the Bookmarks icon.
- In the lower left, select Clear.
- Select Clear History.
Android
- Start your browser.
- Select Menu
- Select More.
- Select Settings
- Under "Privacy settings", select Clear cache, Clear history, or Clear all cookie data as appropriate
- Select OK to accept (or Cancel to cancel) the deletion
I am Unable to Change my Flex/Homeschool Password. I see an error that states "...Password Changed Failed" How do I log in?
- Go to login.flvs.net and under Account Management, click on Change Password
- Type in your Current Password
- Type in your new password following the password guidelines
NOTE: Minimum Password Security Requirements:
- Passwords must be at least eight (8) characters long and must contain any combination of three (3) of the following:
- Uppercase letters
- Lowercase letters
- Numbers
- Special Characters (Allowed: ‘’. , ~ ’ \ / - _ = + < > ; : ! @ # $ % ^ & * ( ))
- Passwords cannot repeat any given character three (3) times in a row
- Cannot re-use recent passwords
4. Retype your new password that you put in #3
5. Click Change Password
If you receive an error message, then select a new password that you have never used before and try again.
How do I change my Flex/Homeschool Security Questions?
1. Navigate to Flex/Homeschool login page
2. Use your credentials in order to login;
3. Once logged in, click on ‘Account Management’ at the top of the screen and then on ‘Change Security Questions’;
4. You will then see your security questions which you can change in addition to providing new answers for the new questions.
Parents and/or students can learn what Malware is and how to get rid of it…
What is malware?
Malware, short for malicious software, is software used to disrupt computer operation, gather sensitive information, or gain access to private computer systems. It can appear in the form of code, scripts, active content (like images or advertisements), and even other software. In short, it is a type of virus.
How do I get rid of Malware?
If you believe that your computer has been infected with malware, please don’t worry. No matter how careful you are we can’t always prevent these types of viruses. That's because malware is designed to sneak onto your computer in ways you can't possibly foresee. Here are a few tips from the FLVS help desk:
- Update your operating system… Use Windows Update.
- Update your browser… No matter which browser you use, keeping it current is vital to preventing infection. Take advantage of your browser's pop-up blocking, download screening, and automatic update features.
- Install antivirus software… You must run an antivirus program to be safe. Keep it updated, turned on, and schedule a scan to run at least once a month. However, do not run two antivirus programs - they will interfere with one another.
- Install anti-malware software… Also called anti-spyware, many antivirus applications include an anti-malware component and keep it updated.
- Use a firewall: If you aren't running a third-party firewall, you can Windows Firewall. Do not run two firewalls at once - they will interfere with one another.
- Use a spam filter: If your e-mail program is not adequately filtering spam from your in-box, consider additional spam filtering software.
On the FLVS Full Time login page
Select Forgot Password? Follow instructions provided in page to recover password.
If unable to recover, please contact the Help Desk at 800-374-1430.
Join the vibrant FLVS community of homeschoolers with FLVS Flex. Our program offers Kindergarten-12thgrade homeschool students a variety of flexible options, offering choices in course schedule and pace. Create or complement your home education curriculum with a range of courses, planning your own schedule with support from our certified teachers and counselors.
Learn more and get started at www.flvs.net/homeschool
Seeking a flexible virtual option for younger students? Check out FLVS Elementary, an innovative program offering instructional support and content for a variety of Kindergarten – 5th grade subjects.
Below are situations and the appropriate actions to take in order to withdraw from your course(s):
- If you have recently requested a course and have not yet been assigned an instructor, you are able to remove the course request on your Student Dashboard by selecting Drop Course in the box for the respective course (see below)
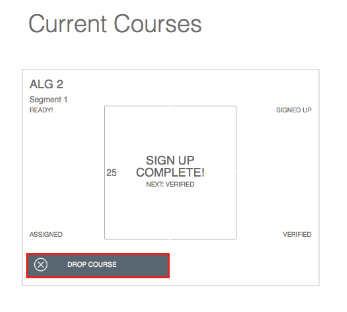
- If you are currently Active (A) or Classroom Assigned (CA), you must contact your instructor via phone or email to submit a request to be withdrawn.
Below are situations and the appropriate actions to take in order to be reinstated in your course(s):
Situation #1
If you were never activated in the course(s), please contact your previous instructor via phone or email requesting to be reinstated.
Situation #2
If you were previously active in the course and withdrawn, an incident will need to be submitted requesting to be reinstated in your course(s) and this will be reviewed by the respective principal. Please follow the steps below to submit an incident:
1. Navigate to the Help Center
2. Please log-in using your Help Center account. If you do not have an account, please select Self Registration Form to create an account. Also, if you do not remember your password, please select the Reset Your Password Here to recover your account password.
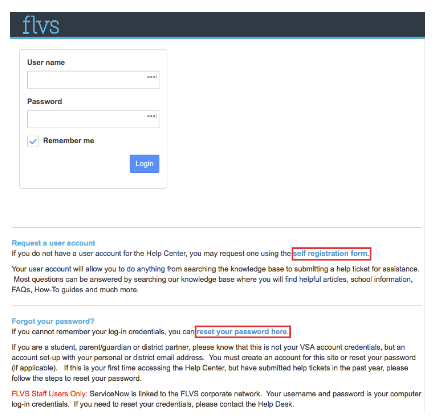
3. Once you log-in to your account, select Create New Incident.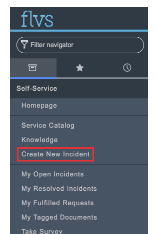
4. Enter the appropriate information to request to be reinstated in your course(s) and Submit the incident.

 Whoops, that's an error!
Whoops, that's an error!